【超有能】pixabay imagesの使い方【WordPress】

ブログ書きながら記事に合った画像を簡単に貼り付けられたら便利なんだけどなぁ〜…。
今回はこんな悩みを解決します。
☑️記事の内容
- pixabay imagesの使い方がわかる
- pixabay imagesが使えない場合の解決方法を紹介

実際に、この記事に使われている画像全てがpixabay imagesのものになります。
Pixabay imagesとは

Pixabay Imagesは、パブリックドメイン扱いの写真素材・クリップアート素材を無料で利用できるWordPressプラグインです。パブリックドメインとは、著作物や発明などの知的創作物について、知的財産権が発生していない状態または消滅した状態のことです。つまり、著作権を気にしないで自由に画像を貼り付けることが可能なのです。
Pixabay imagesの使い方

WordPressのプラグイン検索で“Pixabay images”と検索すれば直ぐに取得できます。
プラグイン取得が完了したら直ぐに有効化してください。
すると、記事作成画面の右上に下図の様なPixabayボタンが出現します。
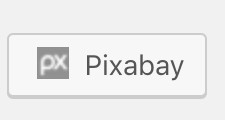
こちらのボタンを押すと、下図の様な画面が表示されます。
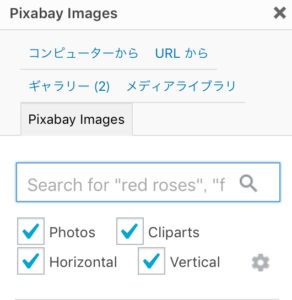
「Cliparts」…イラストを表示
「Horizontal」…横向画像表示
「Vertical」…縦向き画像表示
これらを用途に応じてチェック入切してご使用下さい。
あとは、探したい画像のキーワードを入力して検索すればOK
ちなみに、この記事内で使用している画像は全て“Pixabay images”の画像を使用しています
pixabay images が使えない時の解決方法
pixabay images 側に原因がある場合
pixabay images 側の設定で、「Attributionn」項目のチェックを外したら使用可能になったという報告があります。Attributionnとは、自動で挿入画像にクレジット表記するかを設定できる機能の事です。
pixabay images 以外に原因がある場合
例えば、使用テーマがcocoonの場合、エディター設定画面で
「Gutenberg」設定をオフにしたら、pixabayのアイコンが表示されたという報告があります。
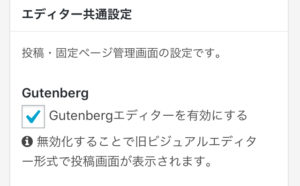
この様にプラグインと協働できないシステムが存在する為、干渉要素の有無について確認してみる必要があります。
是非一度お試し下さい。
まとめ

ブログ記事作成は、作成者によって十人十色です。
私は今まで、画像探しに時間を奪われてしまい、肝心の記事がなかなか書けず、凄くストレスを感じていました。
しかし、ツイッター上で、“Pixabay images”の紹介ツイートを見つけ、プラグイン取得して以降はお世話になりっぱなしです。
正直このプラグインなしの記事作成なんてもう考えられません。
WordPressにまだ導入してない方は、この機会に是非導入をおすすめします!驚く程ストレスフリーですよ。
これでおしまいです。
※ブログ運営のまとめ記事はこちら↓

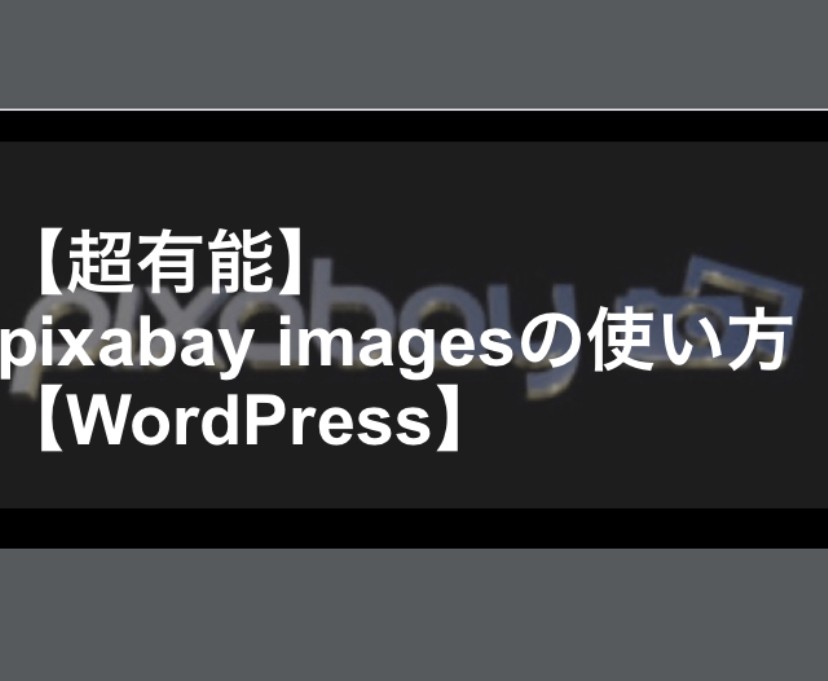
コメント一覧 コメントをどうぞ